
ඉතා ජනප්රිය මෘදුකාංගයක් වන Adobe Photoshop භාවිතයෙන් Fire Effect එකක් නිර්මාණය කරන අකාරය පියවරෙන් පියවර බලමු.
මේ Effect එක අපි පාවිච්චි කරන්නේ Car එකක රෝද වලට. ඔයාලට කැමති Image එකක් මේ සදහා භාවිතා කරන්න පුළුවන්.
මේ සදහා පළමුවෙන්ම කළ යුත්තේ ඉමේජයක් තෝරාගෙන පසුව එය ෆොටෝෂොප් මෘදුකාංගය හරහා විවෘත කරගන්න.
විවෘත වූ පසු ඔබේ Image එකට ඉහතින් නව ලේයරයක් නිර්මාණය කරගැනීමයි. පසුව එය ලේයරය කළු වර්ණයෙන් සම්පුර්ණයෙන්ම වර්ණ ගන්වන්න.
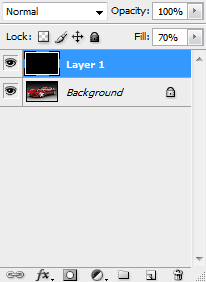
මේ සදහා නව ලේයරය සිලෙක්ට් කර Ctrl+Backspace යන කී දෙක එකවර ඔබන්න. පසුව ඒම ලෙයරයම Opacity එක 70% දක්වා අඩු කරගන්න.
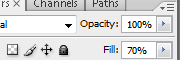
පසුව Filter මෙනුවට ක්ලික් කර Render > Lens Flare යන විදානය ලබාදෙන්න. මෙහිදී මෙම Flare එක ඔබේ Image එකේ Fier Effect එක නිර්මාණය කරන ස්ථානයට රැගෙන යන්න. Mouse එකෙන් ක්ලික් කර අවශ්ය ස්ථානයට Drag කරන්න.
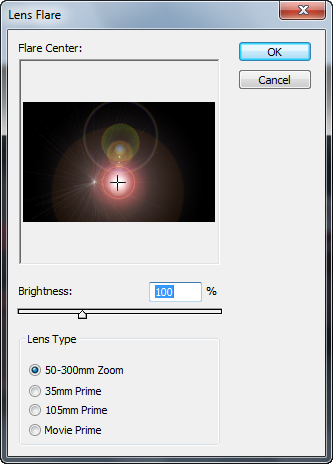
මී ළගට ටුල් පැලට් එකෙහි Marquee ටුලය මත Right click කර Elliptical Marquee ටුලය සිලෙක්ට් කරන්න. ඒම ටුලයෙන් ඉහත නිර්මාණය කරගත් Flare එක වටා ඊට තරමක් විශාල වෙන ආකාරයට රවුමක් නිර්මාණය කරගන්න.

පසුව නැවත filter > Artistic > Plastic Wrap යන විදානය ලබාදෙන්න. එවිට ලැබෙන වින්ඩෝවේ සැකසුම් පහත පරිදි වෙනස් කරගන්න.
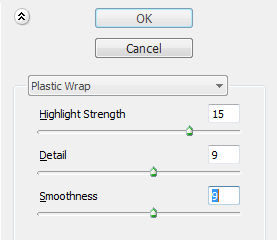
මී ළගට Select > Modify > Expand යන විදානය ලබාදෙන්න. ඉට පසුව ලැබෙන වින්ඩෝවේ Expand අගය පික්සෙල්ස් 30 දක්වා අඩු කරගන්න.
නැවතත් Filter > Distort > Twirl විදානය ලබාදෙන්න. එවිට ලැබෙන Twirl කොටුවේ Angle අගය 470 දක්වා වැඩි කරගන්න.
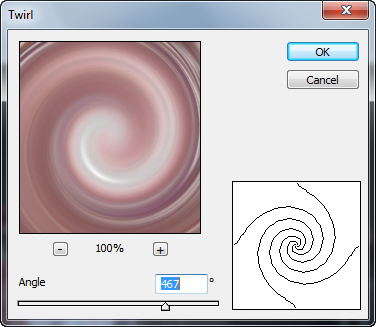
ඔබ කලින් සාදාගත් සිලෙක්ෂන් එක ඉවත් කරගන්න Ctrl + D යන කී දෙක එකවර ඔබන්න. දැන් filter > Stylize > Wind යන විදානය ලබාදෙන්න. එහි සැකසුම් පහත ආකාරයට වෙනස් කරගන්න.
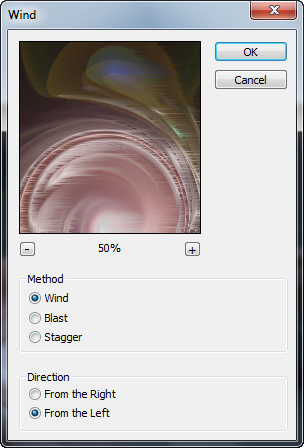
පසුව Ctrl + F කිහිපවරක් එකවර ඔබන්න. එවිට Wind එක විශාල කරගන්න පුළුවන්.
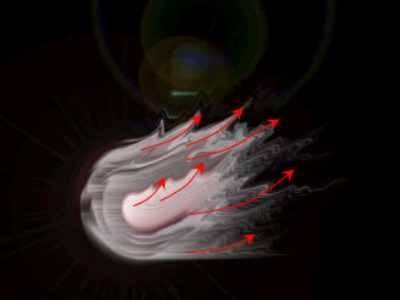
පසුව Filter > Liquify යන විදානය ලබාදෙන්න. එහි Brush එක තෝරාගෙන ඒ සදහා පික්සෙල්ස් 19 හෝ 20 ලබාදෙන්න. ඉහත දැක්වෙන රූපයේ ඊතල දැක්වෙන දිශාවට Drag කරන්න. එය ගිනිදලි ආකාරයට ඉෆෙක්ට් එක ලබාදෙන්න. කළු පාට ලබාදුන් ලේයර් එකේ Opacity අගය නැවතත් 100% දක්වා වෙනස් කරන්න.

මී ළගට Ctrl + B කී දෙක එකවර ඔබන්න එවිට Color Balance වින්ඩෝව ලැබේවි. එහි සැකසුම් පහත පරිදි වෙනස් කරන්න.
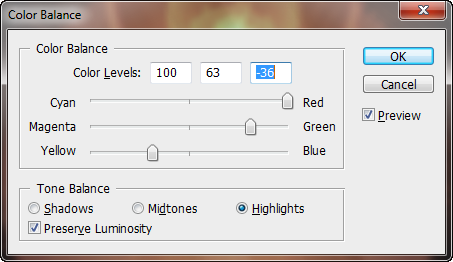
මී ළගට Background ලේයරයේ Blending Mode එක වෙනස් කරගැනීමයි. Normal Mode එක Screen ලෙස වෙනස් කරගන්න.
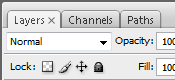
ඉෆෙක්ට් එකේ වර්ණය වෙනස් කරගැනීමට Image > Adjustments > Levels ලබාදෙන්න. එහි සැකසුම් පහත ආකාරයට වෙනස් කරගන්න.
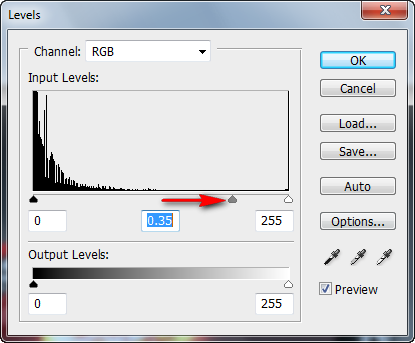
නැවත Filter > Distort > Ripple යන විදානය ලබාදී Amount අගය 115 පමණ දක්වා වැඩි කරන්න.










.png)



Invest in Ripple on eToro the World’s Leading Social Trading Network!!!
ReplyDeleteJoin millions who have already found easier strategies for investing in Ripple...
Learn from established eToro traders or copy their trades automatically