ඔන්න කිවුවා වගේම පොටෝෂොප් වල ඉතිරි කොටසත් ගේනවා. අපි කලින් පල කරපු Post එකෙන් කතා කරේ ඉමේජයක පසුතලය ඉවත් කරගන්නා ආකාරය. ඒ සදහා පාවිච්චි කරේ Eraser tool කිහිපයක්. අද අපි බලමු තවත් tool කිහිපයක් භාවිතා කරලා කොහොමද ඉමේජයක පසුතලය ඉවත් කරගන්නේ කියලා.
01 Paint Bucket (Shortcut Key "G")
Print Bucket ටුලය වර්ණ පිරවීම සදහා භාවිතා කරන ටුලයකි. ඒ උනාට මේ ටුල් එකේ Setting වෙනස් කරලා පසුතලය ඉවත් කරන්න ගන්න පුළුවන්. මෙය ක්රියාත්මක වෙන්නේ Unlock ලේයරය මතයි. ඒ සදහා ලේයරය මත ඩබල් ක්ලික් කර ලැබෙන වින්ඩෝව OK කරන්න. මේ ටුලයේ setting වෙනස් කරන ආකාරය - මේ ටුලය select කර තිබෙන විට එහි ලැබෙන විශේෂ මෙනුවේ මෙය දිස් වේ.
image එක ක්ලික් කර විශාල කර බලන්න
(Ticked) මෙය සක්රිය කර ඇත්නම් එය අක්රිය කරන්න. එවිට ක්ලික් කරන ස්ථානයට අදාල වර්ණ පමණක් මකා දමයි. Contiguouse අවස්ථාව සකසා නැත්නම් ඉමේජය තුලදී ක්ලික් කරන විට ඒ වර්ණයට අදාල සියලු වර්ණ මුළු ඉමේජයෙන්ම මකා දමයි. මේ මගින් එක සමාන වර්ණ එකවරම මකා දමන්න පුළුවන්.
02 Magic wand Tool (Shortcut Key "W")
මේ ටුලය කලින් සදහන් කළ ටුල් වලට වඩා ගොඩක් වෙනස් ටුල් එකක්. පහත රූපයේ ආකාරයට සියුම්ව පසුතලය ඉවත් කිරීමට පුළුවන් ටුලයකි.
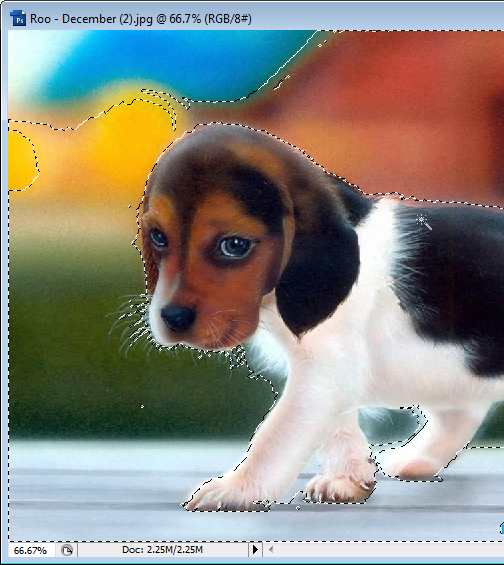









.png)



0 comments:
Post a Comment